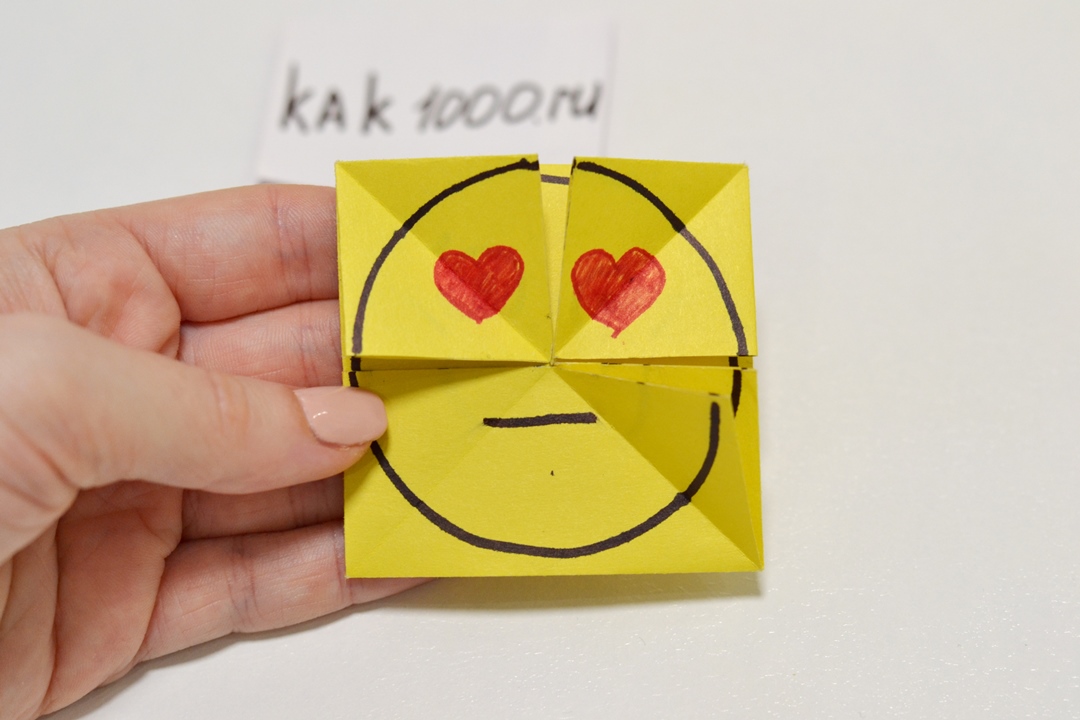Наверняка среди самоделкинов есть те, кто любит работать по ночам или просто посмотреть интересный фильм или сериал. В таком случае вам просто жизненно необходимо сделать красивую клавиатуру с подсветкой. Один из самых интересных вариантов — это «моддинг«.
Для того чтобы изготовить такую подсветку, понадобятся следующие «ингредиенты»:
1. Клей «Момент» или суперклей. Можно попробовать использовать и другой клей, главное, чтобы он отлично подходил для пластика.
2. Небольшие зажимы.
3. 3-метровый неоновый гибкий шнур, в котором напряжение в 9 В.
4. Собственно сама клавиатура.
Самая главная задача для нас в том, чтобы проложить шнур таким образом между кнопок внутри клавиатуры, чтобы ничего в ней не повредить, но при этом сделать так, чтобы она светилась. Конечно, это не значит, что клавиатура будет светиться полностью равномерно, но часть подсветить вы сможете.
Вначале с обратной стороны отгибаем края крышки клавиатуры. В этом месте и будет проходить неоновый провод. Это необходимо сделать обязательно заранее, иначе вы не сможете поставить крышку на место.
Теперь проклеиваем неоновый шнур несколькими каплями через каждые несколько кнопок.
Итак, вы проложили полностью весь шнур. Теперь нужно сделать небольшое отверстие снизу клавиатуры, чтобы был возможен вывод наружу провода питания. Если обратная сторона клавиатуры у вас вогнутая, то вы можете туда поместить даже инвертор для питания или блок.
Есть и другой способ – удлинить провод и соединить его с проводом клавиатуры. А сам элемент питания уже устанавливается внутри системного блока. Этот вариант будет наверняка аккуратнее, но сложнее, так что будьте осторожны, чтобы не повредить другие шнуры.
Если вы не хотите постоянно думать о замене батареек, можете сразу купить универсальный трансформатор. Он небольшой, к тому же вы сами сможете выбирать напряжение от 3 до 12 В, а это значит, что яркость подсветки будет изменяться.
Придется, кстати, привыкнуть, что неон довольно шумный, причем, шум заметный, так что трансформатор сможет помочь вам регулировать и эту опцию.
Второй способ подсветки
Есть и другой способ: клавиатура, которая светится с помощью куска светодиодной гирлянды. Такое приспособление сделает любой новичок, причем, понадобится для этого не больше получаса. Такая клавиатура станет для вас очень удобной, ведь работать на ней можно будет в темноте. Да и засвечивать монитор она не будет.
Можно попробовать использовать USB выход, который подсоединяется к системному, но для полоски диодов напряжение очень небольшое, необходимо не 5В, а как минимум 12В.
Прелесть диодов еще и в том, что вы можете выбрать именно такой цвет подсветки, который вам больше всего нравится, причем, необязательно, чтобы она была голубой или серебряной, можно найти розовую или желтую – отличное решение под цвет интерьера.
Очумелые ручки, подстветка для клавы своими руками.
СОДЕРЖАНИЕ
- 1 Очумелые ручки, подстветка для клавы своими руками.
- 2 Котейка
- 3 Длительная экспозиция + уменьшение масштаба клавиатуры с подсветкой
- 4 Лайфхак для забывчивых
- 5 Воспоминания о клавиатуре #1.
- 6 Приоритеты 2001-го года
- 7 Кто придумал комбинацию Ctrl-Alt-Del?
- 8 Подсветка клавиатуры своими руками
- 9 Включение и выключение подсветки клавиатуры на ноутбуке
- 10 Включение подсветки
- 11 Инсталляция драйвера
- 12 Выключение подсветки
- 13 Как поменять цвет подсветки
- 14 Заключение
- 15 Как сделать подсветку на клавиатуре
- 16 Зачем нужна подсветка на клавиатуре?
- 17 Требуемые инструменты
- 18 Блок питания подсветки
- 19 Выгодные стороны использования диодной ленты
- 20 Любая ли клавиатура подойдет для трансформации?
- 21 Беспроводная клавиатура с подсветкой
- 22 Где взять светодиодное полотно?
- 23 Включить подсветку клавиатуры на ноутбуке Аsus

![]()
Дубликаты не найдены
Qumo Dragon War. Сорри за задержку, что-то не до Пикабу последнее время :((
мне подарили клаву с подсветкой. чо скажу. если при этом не светяцца символы — полная херь.
ебать, наколхозил . особенно доставило «аккуратно изолентой» . однако ресурс то развлекательный, яростно плюсую.
Котейка
Моя кошь любит тусить у компьютера)
В особенности: дефилировать по клавиатуре в разгар матча, устроиться полежать на клаве, задорно охотиться на курсор и просто позалипать в монитор



![]()
Длительная экспозиция + уменьшение масштаба клавиатуры с подсветкой

![]()
Лайфхак для забывчивых

![]()
Воспоминания о клавиатуре #1.
Как я писал недавно, нашел на меня обиход, и занялся я разгребанием своих завалов. Ну и конечно, прежде, чем убрать в коробки и хранить дальше (жена ругается!), сфотографировал. Самые быстро сменяемые детали компьютеров, наверное, мыши и клавиатуры. Мышей особенных у меня не было, а коллекцию клавиатур предлагаю Вашему вниманию.
Первая клавиатура от ЭВМ «Искра». Была собрана на герконах. Герконы на фотографии видны как маленькие зеленые столбики на месте отсутствующих клавиш.

Была зверски выдрана из родного корпуса и послужила донором для нескольких оставшихся машин, после чего должна была отправиться на помойку, но заблудилась и осталась доживать свой век у меня. Это она же со стороны монтажа.

Похоже, что было два варианта подключения сигнальных проводов: через колодку на плате и непосредственно к плате.Те провода, что мы видим — питание и заземление, остались родные, не снимал.
И отдельно клавиша «ПУСК», аналог нынешней «ВВОД/ENTER». Видна опорная площадка (синяя+чёрная), подвижная часть (магнит не виден) и пружина, возвращающая клавишу в исходное положение.

В первых персональных компьютерах «ХТ», «АТ 286/386», даже, по-моему, в 486-х применялась клавиатура с большим круглым 5-штырьковым разъемом — com портом. Подключается через стандартный переходник на PS/2 к компьютеру и до сих пор работает. Сменили, видимо, как «немодную», да и на новых (хм-хм) «материнках» для неё разъёмы не предусмотрены..

Хотел всё сразу на Вас вывалить, но что-то длинновато получается. Наверное, завтра/послезавтра напишу продолжение.
![]()
Приоритеты 2001-го года
Не знаю, как сейчас, а в начале 2000-х были очень популярны клавиатуры с горячими клавишами для разных приложений.
Вроде обычная старая клавиатура с ожидаемыми клавишами для адресной книги, почты, погоды, новостей, чата, принтера и телефонной линии.

Но что это у нас справа от пробела?

Нет, это не фотошоп и не единичный экземпляр, собранный к первому апреля.

Это нетбук (ну точнее нет-пк) i-Opener (никакого отношения к Apple) с быстрым доступом к заказу пиццы с Papa John’s. Такой вот продакт плейсмент :-).

Компьютер выпускался с 99-го по 2002-й год и продавался за смешные 99 долларов, но был привязан к одному интернет-провайдеру.
Предприятие загнулось, когда появились способы обхода ограничения, в том числе и возможность установки нормальной оси.
![]()
Кто придумал комбинацию Ctrl-Alt-Del?
В этом году персональным компьютерам исполняется 37 лет. И сколько же чудес за этот небольшой срок сотворили коробочки, в необходимости которых сомневались даже их создатели, инженеры компании IBM!

В начале 1980-х годов компания продавала крупные компьютеры (мэйнфреймы) крупным заказчикам: правительству, военным, университетам, научным центрам, большим корпорациям. Заказы были огромные, деньги от них шли большие. Что тут думать о мелочах, о каких-то там персональных компьютерах! Разве что использовать их в качестве интеллектуальных терминалов к мэйнфреймам?
В 1975 году был выпущен компьютер модели 5100, вполне подходящий для работы на нем одного человека. Был он настольным, со встроенным черно-белым монитором, с клавиатурой и с накопителем на магнитной ленте. Неплохой кандидат в персональные компьютеры, если бы не цена — 20 тысяч долларов. Неподъемно!
В начале 1980-х годов на рынке персональных компьютеров было немного игроков. Во-первых, зачинатель всех «игр» с персональными компьютерами, компания Apple со своей системой Apple II. За ней следовали компании Commodore, Atari, RadioShack и Tandy. Они выпускали относительно дешевые компьютеры для радиолюбителей, которые главный кайф получали от того, что собирали эту «мухорайку» своими руками, а потом развлекались несложными забавными играми, подключив игровой компьютер к экрану домашнего телевизора и к домашнему кассетному магнитофону.
Поскольку фирма IBM рассматривала создание маленьких компьютеров как непрофильную обузу, было решено довести проект до разумного конца небольшим коллективом инженеров и программистов (всего 12 человек), объединенных под руководством Дона Эстриджа (Don Estrige). Предполагалось, что если персональные компьютеры для чего-то понадобятся фирме, их производство можно будет «сбросить» сторонним компаниям. И потому, чтобы сэкономить время и уменьшить цену изделия, проектировщики максимально использовали «чужие» наработки. По той же причине компания IBM, совсем не младенец в джунглях защиты интеллектуальной собственности, практически отказалась от лицензирования собственных компонентов и базовой системы ввода-вывода (BIOS). Пусть расцветают тысячи цветов, пусть IBM PC клонируют все, кому угодно!
По ходу проектирования произошли небольшие изменения, которые определили — высоким слогом выражаясь — судьбу человечества.
Первоначально предполагалось, что «мозгом» нового персонального компьютера будет процессор IBM 801, уже имевший собственную операционную систему. Но потом в качестве процессора для персонального компьютера выбрали Intel 8088. Понадобилось быстро и дешево разработать операционную систему для этого процессора. Подрядилась это сделать маленькая компания «Microsoft». Так появилась MS-DOS, которую впоследствии «Microsoft» сделала своим главным продуктом на несколько лет и благодаря которой эта крошка со штатом в 30 человек превратилась в международную корпорацию.
Разработчики сэкономили время и на том, что воспользовались уже готовыми монитором и принтером. Монитор был давно разработан в японском филиале IBM, а в качестве принтера взяли матричный принтер Epson. Клавиатура и монитор не были встроены в компьютер, а подключались с помощью кабеля. Это решение кажется сейчас обычным, но тогда оно было в новинку. Компьютер спроектировали и построили за один год и один месяц. Первый образец был выпущен 12 августа 1981 года.
Одним из инженеров, работавших в команде, которая создала IBM PC был Дэвид Брэдли (David J. Bradley). За пять минут он придумал штуку, которую до сих пор знают все. И, вероятно, будут знать до тех пор, пока существуют PC. А именно комбинацию из трех клавиш — Control-Alt-Delete, которая заставляет компьютер перезагрузиться без выключения. Или, как говорят, «сделать горячий рестарт».
Команда Брэдли разрабатывала базовую систему ввода-вывода (BIOS). Эта система начинала работу сразу же после включения компьютера. Она проверяла существование различных устройств (монитора, клавиатуры, флоппи-дисков, таймера и т. п.), после чего пыталась загрузить операционную систему с флоппи диска, и если загрузка произошла успешно, передавала управление MS DOS. Это так называемый «холодный рестарт», до начала которого компьютер не работал.
Сейчас «холодный рестарт» занимает минуты 2, в 1980 году — более 5 минут. При отладке то и дело приходилось совершать рестарт и тратить много времени, глядя на черный экран, по которому бегут зеленые буковки. Чтобы ускорить процесс отладки BIOS, Брэдли сделал в программе дополнительную точку входа для «горячего рестарта», после проверки всего включающегося оборудования, там где начиналась собственно загрузка операционной системы. Тем самым время перезагрузки сокращалось более чем наполовину.
«Горячий рестарт» первоначально производился одновременным нажатием на клавиши Control-Alt-Escape. Нажать эти три клавиши одновременно пальцами одной руки возможно, но сложно. Потренируйтесь, у вас получится! Но потом, для того чтобы гарантировать еще большую безопасность от случайного нажатия «фатального» сочетания клавиш, решили заменить прежнюю комбинацию на Control-Alt-Delete. На старой клавиатуре IBM нажать одной рукой три эти клавиши одновременно было невозможно. Американцы называют это сочетание «приветом тремя пальцами» («three-finger salute»). Русскоязычные компьютерщики иногда употребляют более затейливое название: «комбинация из трех пальцев».
Дэвид Брэдли вспоминает, что вся работа по установке в BIOS точки «горячего рестарта» заняла у него от силы 15 минут, а потом он занялся следующей из сотни работ, которые следовало сделать. Никто не собирался раскрывать этот производственный секретик широкой публике. Раскрыл его Билл Гейтс. Он был очень недоволен тем, что на компьютере или на клавиатуре инженеры не удосужились сделать кнопку для «горячего рестарта». Из-за этого на знаменитом в свое время «синем экране смерти» пришлось написать «Нажмите Ctrl+Alt+Del, чтобы запустить ваш компьютер заново». Так весь мир узнал о том, что такое Ctrl+Alt+Del, а Дэвид Брэдли прославился как изобретатель комбинации из трех пальцев.
Подсветка клавиатуры своими руками
В рамках этой статьи мы хотели бы полностью раскрыть вопрос о том, как сделать на клавиатуре подсветку, рассмотрев сразу несколько вариантов её изготовления, а именно:
1. Подсветка клавиш клавиатуры сверху светодиодами
Назначение: Безусловно, она подойдёт тем, кто любит поработать за компьютером ночью и не имеет возможности включить свет в комнате. Для большинства людей данная ситуация означает как минимум 50%ое падение эффективности труда из-за постоянного поиска нужных кнопок.
Список необходимых материалов и инструментов приведен на фотографии ниже:
паяльник, светодиоды, термоусадочная трубка, достаточно жёсткие провода и клавиатура. 
Первым делом разбираем клавиатуру. Абсолютное большинство моделей собрано на шурупах, поэтому данный вопрос без проблем решается одной отвёрткой. Затем находим то место, где установлены индикаторы CapsLock, NumLock и т.д. Именно от этих светодиодов и будет питаться наша подсветка. Свиваем 2 провода длиной 20-30см «косичкой» и подпаиваем их к индикаторному светодиоду на клавиатуре.



Одеваем на скрученные провода термоусадочную трубку, обогреваем её паяльником, чтобы она сжалась, и подпаиваем сверху светодиод. Готово! Получилась очень удобная и в то же время простая подсветка. Важным преимуществом является то, что данная подсветка может регулироваться путём изгиба стержня, на котором закреплён светодиод.




2. Вариант с использованием гибкого неона
Назначение: подойдёт любителям моддинга и тем, кому просто захотелось проапгрейдить внешний вид клавиатуры. В общем, пользы от данной технологии мало, но есть интересный декоративный эффект.




Затем выпиливаем пространство для драйвера гибкого неона. С первой попытки получилось не слишком аккуратно, поэтому была предпринята попытка номер 2, результат которой можно увидеть ниже. Если описание показалось вам не достаточно подробным, рекомендуем посмотреть это видео: 3. Подсветка поверхности под клавиатурой. Устанавливаем светодиоды в дырки, подпаиваем резисторы, аккуратно распределяем провода и подключаем на питание. 4. Подсветка клавиатуры ноутбука Первым делом собираем светодиоды в цепь, исходя из того, что в качестве источника питания у нас выступает USB. Заметим, что в качестве резистора используется резистор переменного сопротивления – он позволит в дальнейшем регулировать яркость. Данная опция полезна в том случае, если вы планируете использовать подсветку для разных задач (например, освещение экрана при чтении или просто подсветка клавиш). В качестве основы подсветки мы использовали специальный твердеющий пластилин. Открыв упаковку, мы разместили в нём спаянные светодиоды удобным нам образом (чтобы свет в итоге был рассеянным). Придаём более или менее приятный вид нашему мини-светильнику, ждём покуда пластилин засохнет. Готово! Можно пользоваться. Производители предоставляют потребителям большой выбор девайсов к компьютерам, которые отличаются своими функциональными возможностями. Светящейся клавиатурой уже никого не удивишь. Такая функция присутствует, как в отдельном оборудовании, так и в строенных устройствах. В последнем случае это можно увидеть на ноутбуке Acer. Функция очень удобна в использовании. Подсветка клавиатуры на ноутбуке позволяет использовать технику в помещении с недостаточным уровнем освещения. При необходимости можно изменить уровень свечения или же полностью отключить ее. Но, для этого нужно тщательно изучить вопрос. Чтобы справиться с тем, как включить подсветку клавиатуры на ноутбуке Asus, необходимо выяснить, есть ли такая функция вообще на данной модели. На старых или недорогих моделях она может отсутствовать. Поэтому решать, как включить подсветку на ноутбуке эконом класса не имеет нужды. Установить наличие такой функции можно несколькими способами: Значок освещения может располагаться на панели компьютера в любом месте. Это может быть одна из кнопок от F1 до F12. Она обозначается в виде солнышка. Также такая специальная кнопка располагается в нижнем ряду возле «Ctrl». Точное размещение клавиши зависит от модели ноутбука. В первом случае установить нужную кнопку можно путем эксперимента. Для этого поочередно нажимают F1-12 вместе с Fn. При этом последняя кнопка может самостоятельно отвечать за подсвечивание. Важно! В результате комбинированного нажатия нескольких кнопок может произойти изменение настроек техники. Это стоит учитывать при решении вопроса, как отключить подсветку клавиатуры на ноутбуке. Если в результате нажатия произошло изменение в свечении, то в какой-то момент можно полностью отключить подсветку. Главное запомнить комбинацию, которая привела к переменам. Некоторые модели имеют несколько режимов свечения, и даже возможность менять цвет. Поэтому проверку лучше проводить в затемненном помещении. Это даст возможность легко изменить какие-либо параметры в работе подсветки, если такова имеется. Нередко в результате замены операционной системы происходит нарушение работы некоторых функций. Чтобы решить, как включить подсветку клавиатуры на ноутбуке HP, необходимо проверить наличие соответствующего драйвера. После смены системы он может не функционировать или работать некорректно. Единственное решение – установить подходящий драйвер. Для решения такой проблемы, как сделать подсветку на клавиатуре ноутбука, понадобится выполнения таких действий: Если установка программы не дала результата, то ее нужно удалить. После этого установить старую версию драйверов. Также для решения поставленной задачи используют специальные программы, которые самостоятельно проводят анализ техники и операционной системы, после чего находят подходящие файлы и скачивают их. Решение вопроса, как включить подсветку клавиатуры на ноутбуке асус становится пустяком. Важно! Если ноутбук имеет подсвечивание, но она никак не включается, то стоит обратиться в сервисный центр. Возможно, проблема кроется в повреждении контактов. Без ремонта или замены поврежденных деталей не обойтись. Чтобы отключить подсветку на клавиатуре ноутбука асус, необходимо нажать ту же кнопку, что и включает ее. Но, есть и исключения. Функциональность кнопок зависит от модели техники. В некоторых случаях включение и выключение осуществляется разными кнопками или их комбинациями. Поэтому специалисты рекомендуют внимательно изучить документации. Вот несколько возможных вариантов, как менять цвет: При условии нормальной работы техники освещение автоматически включается и выключается при ее запуске и выключении. Если этого не происходит, то необходимо выяснить возможную причину отклонения. Это может быть отсутствие или установка неправильного программного обеспечения. Также возможно повреждение контактов. В любом случае, при таких условиях подсветка клавиатуры ноутбука будет работать некорректно. Современные модели оснащены RGB-светодиодами, что дает возможность при необходимости сменить цвет подсвечивания. Это позволяет сделать работу за техникой более удобной и комфортной, снизить нагрузку на глаза. Чтобы изменить цвет подсветки клавиатуры, необходимо иметь специальную программу. Она имеет многофункциональное меню. С помощью Steel Series Engine меняют свечение светодиодов на любой цвет. Если на ноутбуке установлены простые светодиоды, которые подсвечиваются только одним цветом, то данная программа бесполезна. Чтобы решить проблему, как включить подсветку клавиатуры на ноутбуке асус в другом цвете, используют кардинальные методы: Как сделать подсветку клавиатуры на ноутбуке MCI, если такой функции нет? Решить эту задачу можно с помощью выносного светильника, который подключается к USB-порту. К сожалению, такой вариант имеет несколько недостатков: Если есть возможность замены платы на клавиатуре ноутбука, то лучше воспользоваться этим вариантом, так как он является более действующим. Замену каких-либо деталей и элементов лучше проводить в сервисном центре. Наличие светодиодов является полезной функцией, так как дает возможность без проблем использовать технику в помещении с недостаточным освещением. Но, если кнопки затерты, то подсвечивание только будет мешать. Поэтому ее лучше отключить. Функция должна работать исправно, что даст возможность с легкостью управлять нею, и выполнить включение и выключение подсветки клавиатуры на ноутбуке. В некоторых случаях возникает потребность сделать дополнительное подсвечивание рабочей поверхности. Клавиатуры с подсветкой клавиш может быть куплена, но если такой вариант подходит. Если цена на подобные устройства не соответствует возможностям пользователя, достаточно запастись временем и сделать все своими руками. Для такой процедуры понадобится некоторые знания работы с паяльником, подключения диодной ленты. Клавиатура для компьютера с подсветкой необходима для работающих в ночное время людей. Полуночники часто задаются вопросом, как добиться освещения клавиатуры, в случае если слепой набор не был освоен. Так же для некоторых операций есть необходимость смотреть на клавиши, что затруднительно при некачественном освещении. Дополнительная иллюминация необходимо для: Освещение рабочей поверхности не только красивая фантазия для эстетического удовольствия. Необходимость видеть нужные клавиши при полном или частичном отсутствии света требует подобной меры. Забота о правильной работе может сэкономить время, дать приемлемый вариант взаимодействия с приборами. В некоторых случаях необходимый вариант клавиатуры трудно достать, или вовсе нет возможности. Взяв аналогичный по конфигурации вариант достаточно просто сделать в нем подсвечиваемые клавиши. Для такой процедуры понадобятся некоторые навыки пайки и знание элементарных принципов радиоэлектроники. Обзоры клавиатур с подсветкой клавиш демонстрирует различные варианты клавиатур с подсветкой: Чтобы повторить подобный опыт, осветив стандартные варианты без дополнительных спецэффектов, необходимы определенные инструменты и материалы: Практически все требуемые подручные материалы можно приобрести в любом специализированном магазине. Это касается и светодиодных лент для Multi-color системы подсветки. Любой вариант иллюминации требует источника питания. Подобная задача остается решением №1 для всех желающих создать дополнительные спецэффекты на рабочей поверхности. Стоит учитывать потребление ресурса диодным элементом, поскольку большая часть рекомендаций сводится к внедрению подключения к блоку питания компьютера. Игровая клавиатура для компьютера с подсветкой заводского производства построена именно на этом принципе. Поскольку все элементы уже включены, они напрямую берут ресурс на внутренних элементах компьютера. Этот процесс требует много ресурса. Мастера электронщики предлагают делать отдельный вывод для подключения на разъем розетки системного фильтра, или встраивать дополнительный блок питания, чтобы разгрузить основной. В этом есть своя доля истины, поскольку обильно потребление энергии изнашивает ваш компьютер. Механические клавиатуры с подсветкой все построены на принципе применения светодиодного полотна. Такому подходу предшествовали множественные не совсем удачные эксперименты. В выборе именно диодов основывался на следующих требованиях: Последний пункт важен для встроенной системы Multi-color. Игровые клавиатуры или панели ноутбуков требуют контрастной подсветки. Это связано с требованиями ориентации геймера или тестера в процессе работы. Раскрашенные в разные световые цвета области позволяют быстро сориентироваться и предотвратить путаницу. Вдобавок светодиоды безвредно взаимодействуют с системами компьютера или ноутбука. Для трансформации может подойти любая объемная клавиатура. Игровые клавиатуры с подсветкой различной конфигурации все обладают определенной высотой. Подсветка, построенная не на принципе применения светодиода, возможна только в заводских условиях. Поэтому для экспериментального проекта необходимо брать определенной высоты прибор. Опытными мастерами электронщиками для первых экспериментов по установке светового элемента рекомендуется поупражняться на механических клавиатурах следующих фирм: Эти клавиатуры имеют достаточную высоту и простоту конструкции. Они обладают определенным запасом прочности, поскольку рассчитаны на среднего пользователя. На них можно отработать множество различных приемов, в том числе полная замена зоны клавиш на аналогичный вариант с прозрачными вставками. Вдобавок, при компиляте нескольких вариантов в один для декоративности эффектов, их стандартная конфигурация позволяет произвести подобные манипуляции. Беспроводная клавиатура с подсветкой имеет свою специфику, связанную с элементом подачи сигнала. Во время дополнения такого варианта светодиодной составляющей необходимо произвести следующие манипуляции: Основной задачей данного процесса является установка ленты без повреждения основных функций клавиатуры. Во время демонтажа панели клавиш, необходимо помнить главное правило, которое распространяется на все остальные варианты клавиатур: Строго не рекомендуется откреплять резиновые подкладки клавиш. Если отклеить резиновые подложки, их будет невозможно правильно установить обратно. Существует дополнительный вариант крепления на прозрачный лист подложки, однако в некоторых чувствительных моделях это приведет к полному отсутствию реакции клавиши при нажатии. Чтобы решить вопрос, как включить подсветку клавиатуры, необходимо иметь светодиодное полотно. Стандартный вариант ленты продается во всех строительных магазинах и рынках. Если условия разработки проекта для установки подсветки требуют каких-либо особых свойств или требований, аналоги можно найти через интернет источники. Стандартная лента состоит из: В вариантах ленты для системы Multi-color имеет некоторые отличия. Диодные пары разных цветов параллельно подсоединены на некотором расстоянии напротив друг друга. В остальном все точки пайки (присоединения) проводов витой пары имеют стандартный выход. Согласно маркировкам одна точка выхода имеет 5 вольт, другая 12 вольт. Это необходимо учитывать при подсоединении контура подсветки к разъемам. К тому же при варианте подключения полотна через зарядное устройство, необходимо учитывать, что ЗУ должен быть трансформаторное, а не импульсное. Одним из часто задаваемых вопросов считается, как включить подсветку клавиатуры на ноутбуке Аsus. Поскольку модели этого типа обладают очень умеренным свечением. Некоторые пользователи не удовлетворены качеством люминесцентного элемента. Однако сама машина устраивает по своим параметрами и качеству работы. Чтобы произвести монтаж светодиодного элемента, стоит сразу определиться с типом освещения. Для начинающих электронщиков рекомендовано делать подсветку по контуру. Поскольку это позволит минимизировать возможный урон работоспособности при неумелом монтаже. Правила установки диодной ленты требуют:






Назначение: исключительно в качестве украшения. При грамотном подходе эффект будет более чем интересным.
После разборки клавиатуры, находим место подключения питания к плате у неё внутри. Измерив мультиметром ток, подаваемый на клавиатуру, рассчитываем подключение светодиодов к сети. О том, как это грамотно сделать читаем в данной статье.




Назначение: пригодится любителям посидеть в темноте с ноутбуком на коленях. Также данную подсветку можно использовать для чтения в темноте электронных книг на предназначенных для этого устройствах.
Очевидно, что разбирать ноутбук ради изготовления светодиодной подсветки – дело не благоразумное, поэтому ниже мы рассмотрим способ изготовления универсальной светодиодной USB лампы для подсветки клавиатуры.




Включение и выключение подсветки клавиатуры на ноутбуке
Включение подсветки
Инсталляция драйвера
Выключение подсветки
Как поменять цвет подсветки
Заключение
Как сделать подсветку на клавиатуре

Зачем нужна подсветка на клавиатуре?

Требуемые инструменты


Блок питания подсветки

Выгодные стороны использования диодной ленты

Любая ли клавиатура подойдет для трансформации?

Беспроводная клавиатура с подсветкой

Где взять светодиодное полотно?

Включить подсветку клавиатуры на ноутбуке Аsus